Haben Sie Fragen zum Angebot oder der Einrichtung?
Das Team von XR-EASY beantwortet alle Ihre Fragen per E-Mail. Sie können das folgende Formular ausfüllen um uns eine E-Mail zu senden
Nachstehend beschreiben wir umfassend, wie WinSoft|XR-EASY funktioniert. Für VR-Profis bieten wir auch Schnell-Anleitungen (Quick Guides) zum Download:
Abhängig von Ihrer Planungssoftware gibt es verschiedene Möglichkeiten, XR-EASY in Ihren Workflow zu integrieren. Wenn Sie XR-EASY als individuelle Software behandeln, kann eine aus der Planungssoftware exportierte Datei einfach in eine XVR-Datei, unser natives Dateiformat, konvertiert werden.

Es besteht auch die Möglichkeit, einen direkten Export aus einer Planungssoftware nach XR-EASY zu implementieren.
Weitere Informationen zur Implementierung und zu den unterstützten Dateiformaten erfahren Sie über unsere Ansprechpartner!
Die VR-Brille wird mit dem mitgelieferten Ladekabel und Netzstecker über den USB-C-Anschluss geladen. Bitte planen Sie das regelmäßige Laden im Voraus und sorgen Sie selbst für ein unterbrechungsfreies VR-Erlebnis.
Da sich die Auflademöglichkeiten, speziell bei Controllern, je nach Hersteller unterscheiden, verweisen wir hiermit auf unsere eigene erweiterte Knowledge Base. Wir haben die Headset-Typen kategorisiert und eigene Anleitungen implementiert. Dort finden Sie auch Links zu den Handbüchern oder Websites der Hersteller.
Zunächst müssen sich Käufer mit den Geräten – VR-Headset und Controller – und deren Funktionsweise vertraut machen. Der Augenabstand für die Linsen des Headsets sollte so früh wie möglich richtig eingestellt werden, um eventuelle Probleme zu vermeiden.
Ebenso ist die Anpassung des Headsets an die eigenen Kopfproportionen von größter Bedeutung.

>>> Weitere Informationen siehe VR Session starten
Der Desktop-Modus bezeichnet die Verwendung von XR-EASY auf einem handelsüblichen Windows-Computer ohne VR-Brille. Dieser Modus unterscheidet sich grundlegend in Handlungsmöglichkeiten, Optionen und Zweck von der Verwendung von XR-EASY mit einer VR-Brille. Der Desktop-Modus dient vorrangig zur Vorbereitung von Sessions und als Host der VR-Session (mit stabiler Internet-Verbindung). Wenn nur eine Person in der VR-Brille steht, kann diese Session über den Desktop begleitet werden. Doch auch am Desktop fallen dem Profi Planungsfehler auf.
>>> Weitere Informationen siehe Desktop Modus

Eine Schritt-für-Schritt-Anleitung zur Konfiguration des Spielbereichs finden Sie im Handbuch des Headsets oder in entsprechenden Online-Inhalten. Eine allgemeine Anleitung finden Sie hier:
Nach der Auswahl eines Modus:
Anpassungsmodus
Schnellmodus
Das WiFi-/WLAN-Netzwerk wird bei der anfänglichen Einrichtung des VR-Headsets vorgenommen.
Die Einrichtung eines neuen WiFi-Netzwerks ist eine gängige Funktion und befindet sich in der Regel in einem Schnelleinstellungsmenü. Weitere Informationen finden Sie im Handbuch des Headsets oder entsprechenden Online-Inhalten.
Hier wird der Beitritt bei Nutzung im selben WLAN-Netzwerk beschrieben.
Für den Beitritt in die VR-Session aus einem anderen Netzwerk siehe „Hauptmenü“ >>> “Kann ich einer Coop-Session auch manuell beitreten?”
Der Name des Hosts (1) kann über „Einstellungen“ der Coop-Session geändert werden.
Siehe hierzu „Allgemeine Funktionen“ >>> “Wie kann ich einer Coop-Session beitreten?”
Bei Problemen während des Session-Beitritts bitte unter Troubleshooting / Weiteres nachschauen:
>>> „Mein Modell wird nicht in die VR-Session geladen. Woran liegt das?“
>>> „Das Fenster zum automatischem Session-Beitritt erscheint nicht. Woran liegt das?“
Sobald ein VR-Nutzer der Session betritt, wird dieser automatisch auf den Mittelpunkt des Modells gesetzt.
Um die Startposition zu ändern, muss die Teleport Punkte Funktion verwendet werden.
Folgende Einträge beschreiben den Vorgang zum manuellen Starten von XR-EASY und Laden von Dateien im Detail:
⇒ „Wie kann ich XR-EASY manuell starten?“
Standardmäßig ist die Teleport Funktion aktiv. Wenn durch den Host Teleport Punkte eingerichtet werden, so wird die Teleport Punkte Funktion aktiv und die Teleport Funktion wird deaktiviert.
Mehr Informationen zu beiden Möglichkeiten finden sich unter den folgenden Einträgen.
Die Funktion Teleport erlaubt die freie Umpositionierung des Nutzers in der VR-Session.
Eine Erklärung zu den Teleport Punkten und eine Einrichtungshilfe findet sich unter:
Die Funktion Teleport Punkte erlaubt die eingeschränkte Umpositionierung des Nutzers in der VR-Session.
⇒ Um eine Coop-Session manuell zu laden, siehe “Kann ich einer Coop-Session auch manuell beitreten?“
⇒ siehe hierzu: “Wie teile ich meine XVR-Datei mit anderen Teilnehmern?
Im Settings Menü kann zwischen den Sprachen Englisch und Deutsch umgeschaltet werden. Zusätzlich lassen sich hier Datenerhebungstools ein- und ausschalten.
Wie die Session-ID im Desktop-Modus eingesehen werden kann, findet sich unter folgendem Eintrag:



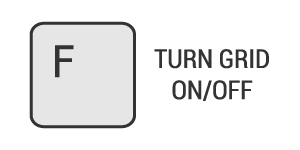
⇒ siehe hierzu: “Wie teile ich meine XVR-Datei mit anderen Teilnehmern?
Verbindung zu R3DT Cloud muss bestehen ➔ ✅ Verbunden (3)
Wie die Session-ID in VR eingesehen werden kann, findet sich unter folgendem Eintrag:
Wurden vom Host keine Teleport Punkte eingestellt, wird der Mittelpunkt des Modells als Startposition definiert.
Um eine andere Startposition festzulegen, muss mindestens ein Teleport Punkt gesetzt werden. Hiermit wird jedoch die Funktion des freien Teleports ausgeschaltet. Mit Benutzung von Teleport Punkten wird der VR-Nutzer beim Eintritt in die VR-Session automatisch auf den ersten Teleport Punkt gesetzt.
Der Mittelpunkt des Modells kann auch innerhalb eines Objekts (z.B. Tisch, Schrank) oder einer Wand definiert sein. Ein VR-Nutzer würde sich in diesem Fall beim Eintritt in die VR-Session direkt in diesem Objekt oder Wand befinden. Dies kann zu einer negativen Erfahrung des Kunden führen. Aufgrund dessen sollte die Startposition zuvor ermittelt werden und eventuell durch den Einsatz der Teleport Punkte verändert werden.
Sobald ein VR-Nutzer der Session betritt, wird dieser automatisch auf den ersten Teleport Punkt gesetzt.
Wurden vom Host keine Teleport Punkte eingestellt, wird der Mittelpunkt des Modells als Startposition definiert.
Der Mittelpunkt des Modells kann auch innerhalb eines Objekts (z.B. Tisch, Schrank) oder einer Wand definiert sein. Ein VR-Nutzer würde sich in diesem Fall beim Eintritt in die VR-Session direkt in diesem Objekt oder Wand befinden. Dies kann zu einer negativen Erfahrung des Kunden führen. Aufgrund dessen sollte die Startposition zuvor ermittelt werden und eventuell durch den Einsatz der Teleport Punkte verändert werden.
Sobald die Einrichtung der Position und Perspektive der Teleport Punkte vorgenommen wurde, können die Änderungen über das Fenster im unteren Bereich angenommen oder abgelehnt werden:
Teleport Punkte können auch inmitten einer Coop-Session eingerichtet werden. Dies kann helfen, falls der Kunde das Modell aus einer bestimmte Position oder Perspektive betrachten möchte.
Sobald die Einrichtung beendet wird, kann der VR-Nutzer sich zu den neuen Punkte teleportieren.
⇒ siehe hierzu: „Teleport Punkte“
Alternativ können Teleport Punkte auch über die Liste unter Tools ➔ Positionen gelöscht werden.
⇒ siehe hierzu: „Welche Einstellmöglichkeiten gibt es?“ – Liste aller Teleport Punkte
Weitere Informationen hierzu finden sich unter folgenden Abschnitten:
⇒ Teilnahme in VR: “Kann ich einer Coop-Session in VR auch manuell beitreten?”
⇒ Teilnahme im Desktop-Modus: „Wie kann ich einer Coop-Session beitreten?“
XR-EASY erstellt beim Exportieren eines Modells aus der Planungssoftware eine XVR-Datei unter folgendem Dateipfad:
„*\XR-EASY 3.x.x\3D Models\Name-des-Angebots\Name-des-Angebots.xvr“
Diese kann dann kopiert und mit anderen Teilnehmern geteilt werden.
Für den Coop-Session Beitritt in VR muss die Datei auf die VR-Brille geladen werden:
1. Die Dateiübertragung bleibt bei 0% oder bricht mittendrin ab.
2. Der Ladevorgang wird abgebrochen.
3. Es erscheint eine Fehlermeldung.
Zum ersten Fall:
Die automatische Dateiübertragung funktioniert nur wenn sich die VR-Brille und der PC der Planungssoftware im selben Netzwerk befinden.
Wird ein sehr großes Modell geladen, kann es einige Minuten dauern, bis die Datei übertragen wird. Hier könnte der erste Fall auftreten, und es sollte abgewartet werden, ob es an der erhöhten Ladezeit liegt.
Zum erstem oder zweitem Fall:
Wenn auch nach mehreren Minuten die Ladeanzeige immer noch 0% anzeigt, oder wenn der Ladevorgang abbricht, ist meist von einer anderen Ursache auszugehen:
Das Absetzen der Brille kann zu einem Abbruch des Ladevorgangs führen, da nach kurzer Zeit der Standby-Modus der Brille initiiert wird
Auch das Verlassen des Spielbereichs führt zu einem Abbruch der Dateiübertragung, da die VR-Brille die Außenkameras anschaltet und somit automatisch XR-EASY verlässt
Oft kann eine Kombination der beiden vorangegangenen Ursachen auftreten, bspw. falls die VR-Brille während des Ladevorganges außerhalb des Spielbereichs abgestellt wird
Die Netzwerkverbindung muss allzeit stabil sein. Jeglicher Verbindungsabbruch kann auch zu einem Abbruch der Dateiübertragung führen
Bei einer dieser Ursachen muss die Verbindung neu aufgebaut werden. Hierzu muss XR-EASY neu gestartet werden.
-> siehe hierzu: „Wie beende ich die Session?“
Zum dritten Fall:
Beim Erscheinen einer Fehlermeldung sollte den Anweisungen in dieser gefolgt werden.
Gelegentlich kann es bei bestimmten Routermodellen und/oder Netzwerkprotokollen zu Konnektivitätsproblemen kommen, welche dann zu Problemen beim automatischem Session-Beitritt führen. Hierbei kann ein Neustart der Systeme helfen. Wir empfehlen in folgender Reihenfolge vorzugehen und nach jedem Schritt den automatischen Beitritt neu zu probieren:
Das Gesichtkissen kann zur Reinigung oder zum Austausch aufgrund von Gebrauchsspuren entfernt werden:
Zur Erörterung dieser Punkte kann auch der beigefügte Kunden-Beipackzettel helfen:
Es ist wichtig klarzustellen, dass es im virtuellen Raum nicht um die Optik, sondern um räumliche Gegebenheiten und somit Aspekte von Ergonomie und Proportion geht.
Die virtuelle Wiedergabe von Texturen und Lichteinwirkungen im Modell wird durch ein eigen gerendertes Bild deutlich eindrücklicher sein.
Wir empfehlen aus folgenden Gründen – vor der Nutzung mit Kunden – Teleport Punkte einzurichten: