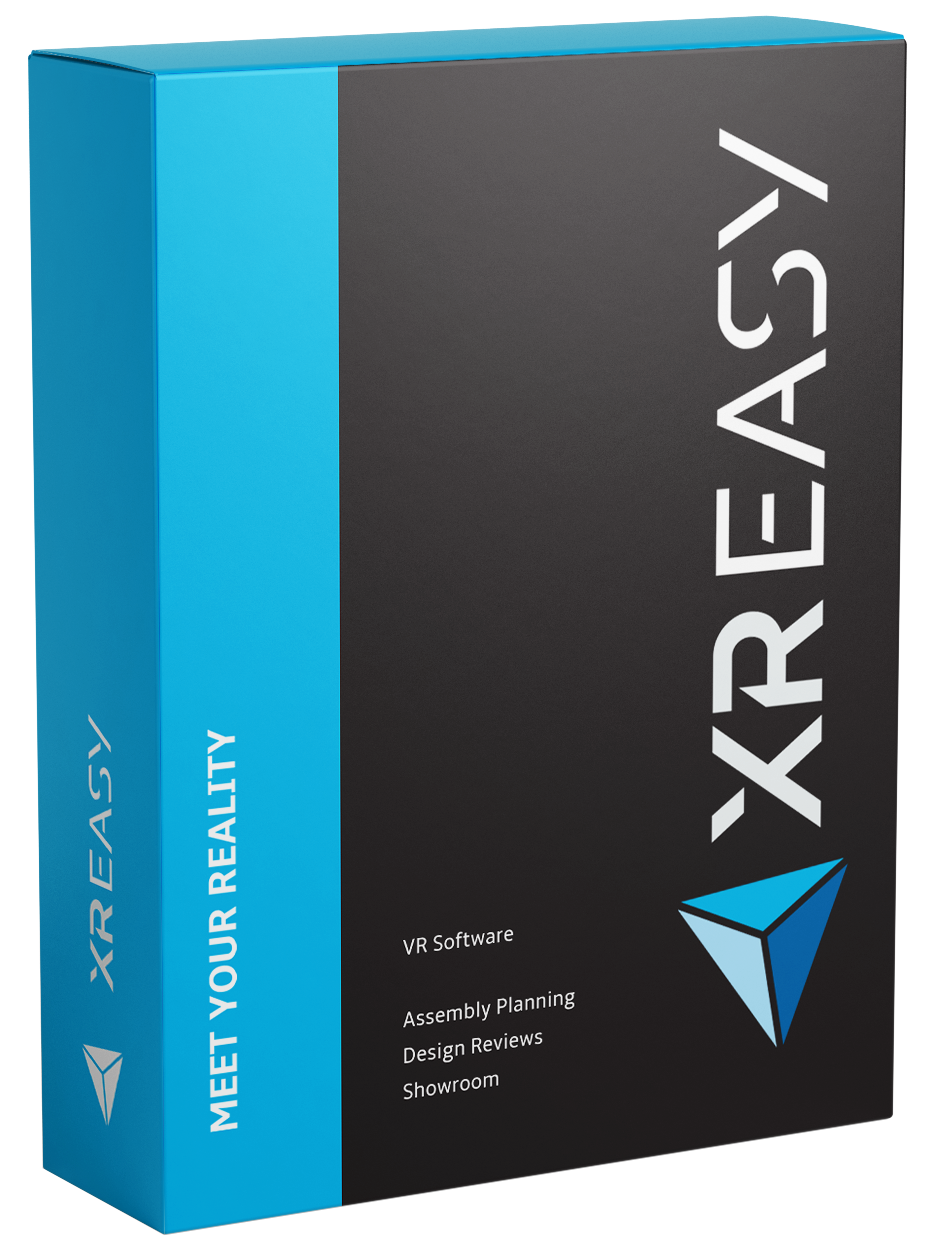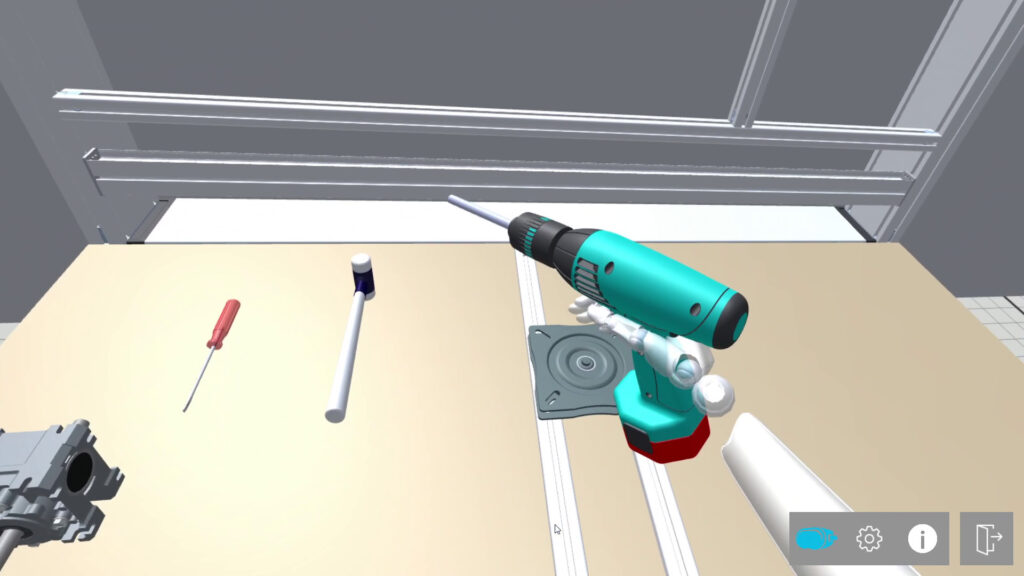You are invited to test the Basic version of our VR software for free.
Once the download is complete, you need to unzip the file on your PC drive and start the “XR-EASY.exe” (Windows only).
The description below will help you to become familiar with XR-EASY.
1. System requirements
Please be sure that your PC (desktop or notebook) meets the system requirements. For the desktop mode an up-to-date Windows computer is sufficient whereas the VR mode needs a gamer graphics card.
VR mode
PC VR headsets*
– HP Reverb G2
– Lenovo ThinkReality VRX
– Meta Quest (3/3S/Pro/2)
– Oculus Rift (S)
– Pico 4 (Ultra), Neo3 Pro (Eye/Link)
– Pimax Crystal (not tested)
– Valve Index (not tested)
– Varjo VR/XR (not tested)
– Vive Pro 2/Eye, Focus Vison/3, XR Elite
– XTAL (Vrgineers)
Desktop setup (min. for PC VR*)
– Intel® i5-7500 or AMD® Ryzen 5 2600X
– NVIDIA® GeForce GTX 1060 or AMD Radeon RX 480
– 16 GB RAM
– Windows 7+ (Mac not supported)
– Compatible video connection
*Since the release of the XR-EASY version 2024, a gaming PC is only required depending on the model size or number of polygons of a CAD file; for tests with the BASIC version, standalone headsets might be used in streaming mode (cable or WLAN).
2. Create your own immersive experience
Test XR-EASY with your VR headset and exciting prototypes:
- Click on “Start offline” and import a selectable VR prototype file from the folder “3D Models”
- When your headset is connected you can click bottom right on the VR icon to switch to VR view (or back)
- Now put your headset on
2.1. Test provided prototypes
We have converted some 3D CAD files into VR models with which you can test the software.
2.2. Test your own prototypes
The free BASIC edition does not provide an automatic CAD-to-VR converter. For this we can convert your 3D CAD data on a test basis and send them to you. The prerequisite for this is that you provide us with some business information.
Upload your 3D CAD files below (max. 100 MB) and we will send you a download link with the converted VR models within 24 hours
3. Meet in VR
Collaborate with other XR-EASY users in a shared virtual environment via the use of a Session ID:
- Click on “Start Coop”
- Select “Join Session” or “Host Session”
- Enter your “User Name” that will be visible above your avatar in VR
- Joining or hosting a session:
- Before you can join a session, the host must provide you with the session ID, which you enter in the corresponding field and then click “Join”
- If you want to start a session as host, choose a 3D model (e.g. out of the related folder); then click on “Host” and send others the session ID that will be shown at start; your session ID is always visible top right and by touching the cloud icon
- If you want to switch between VR headset and desktop view, click bottom right on the VR icon